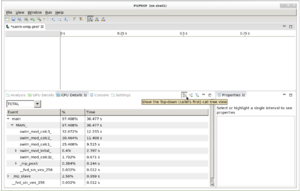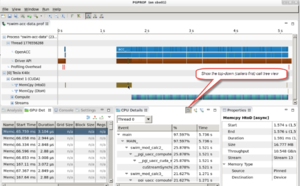PGPROF
| This site replaces the former Compute Canada documentation site, and is now being managed by the Digital Research Alliance of Canada. Ce site remplace l'ancien site de documentation de Calcul Canada et est maintenant géré par l'Alliance de recherche numérique du Canada. |
PGPROF is a powerful and simple tool for analyzing the performance of parallel programs written with OpenMP, MPI, OpenACC, or CUDA.
There are two profiling modes: Command-line mode and graphical mode.
Quickstart guide[edit]
Using PGPROF usually consists of two steps:
- Data collection: Run the application with profiling enabled.
- Analysis: Visualize the data produced in the first step.
Both steps can be accomplished in either command-line mode or graphical mode.
Environment modules[edit]
Before you start profiling with PGPROF, the appropriate module needs to be loaded.
PGPROF is part of the PGI compiler package, so run module avail pgi to see what versions are currently available with the compiler, MPI, and CUDA modules you have loaded. For a comprehensive list of PGI modules, run module -r spider '.*pgi.*'.
As of December 2018, these were:
- pgi/13.10
- pgi/17.3
Use module load pgi/version to select a version; for example, to load the PGI compiler version 17.3, use
[name@server ~]$ module load pgi/17.3
Compiling your code[edit]
To get useful information from PGPROF, you first need to compile your code with one of the PGI compilers (pgcc for C, pgc++ for C++ , pgfortran for Fortran). A source in Fortran may need to be compiled with the -g flag.
Command-line mode[edit]
Data collection: Use PGPROF to run the application and save the performance data in a file. In this example, the application
is a.out and we choose to save the data in a.prof.
[name@server ~]$ pgprof -o a.prof ./a.out
The data file can be analyzed in graphical mode with the File | Import command (see below) or in command-line mode as follows.
Analysis: To visualize the performance data in command-line mode:
[name@server ~]$ pgprof -i a.prof
The results are usually divided into several categories, for example:
- GPU kernel execution profile
- CUDA API execution profile
- OpenACC execution profile
- CPU execution profile
[name@server ~]$ ====== Profiling result:
Time(%) Time Calls Avg Min Max Name
38.14% 1.41393s 20 70.696ms 70.666ms 70.731ms calc2_198_gpu
31.11% 1.15312s 18 64.062ms 64.039ms 64.083ms calc3_273_gpu
23.35% 865.68ms 20 43.284ms 43.244ms 43.325ms calc1_142_gpu
5.17% 191.78ms 141 1.3602ms 1.3120us 1.6409ms [CUDA memcpy HtoD]
...
======== API calls:
Time(%) Time Calls Avg Min Max Name
92.65% 3.49314s 62 56.341ms 1.8850us 70.771ms cuStreamSynchronize
3.78% 142.36ms 1 142.36ms 142.36ms 142.36ms cuDevicePrimaryCtxRetain
...
======== OpenACC (excl):
Time(%) Time Calls Avg Min Max Name
36.27% 1.41470s 20 70.735ms 70.704ms 70.773ms acc_wait@swim-acc-data.f:223
63.3% 1.15449s 18 64.138ms 64.114ms 64.159ms acc_wait@swim-acc-data.f:302
======== CPU profiling result (bottom up):
Time(%) Time Name
59.09% 8.55785s cudbgGetAPIVersion
59.09% 8.55785s start_thread
59.09% 8.55785s clone
25.75% 3.73007s cuStreamSynchronize
25.75% 3.73007s __pgi_uacc_cuda_wait
25.75% 3.73007s __pgi_uacc_computedone
10.38% 1.50269s swim_mod_calc2_
Options[edit]
- The output can be cropped to show one of the categories. For example, the option
--cpu-profilingwill show only the CPU results.
- The option
--cpu-profiling-mode top-downwill make the PGPROF show the main subroutine at the top and the rest of functions it called below:
[name@server ~]$ pgprof --cpu-profiling-mode top-down -i a.prof
======== CPU profiling result (top down):
Time(%) Time Name
97.36% 35.2596s main
97.36% 35.2596s MAIN_
32.02% 11.5976s swim_mod_calc3_
29.98% 10.8578s swim_mod_calc2_
25.93% 9.38965s swim_mod_calc1_
6.82% 2.46976s swim_mod_inital_
1.76% 637.36ms __fvd_sin_vex_256
- To find out what part of your application takes the longest time to run you can use the option
--cpu-profiling-mode bottom-upwhich orients the call tree to show each function followed by functions that called it and working backwards to the main function.
[name@server ~]$ pgprof --cpu-profiling-mode bottom-up -i a.prof
======== CPU profiling result (bottom up):
Time(%) Time Name
32.02% 11.5976s swim_mod_calc3_
32.02% 11.5976s MAIN_
32.02% 11.5976s main
29.98% 10.8578s swim_mod_calc2_
29.98% 10.8578s MAIN_
29.98% 10.8578s main
25.93% 9.38965s swim_mod_calc1_
25.93% 9.38965s MAIN_
25.93% 9.38965s main
3.43% 1.24057s swim_mod_inital_
Graphical mode[edit]
In graphical mode, both data collection and analysis can be accomplished in the same session most of the time. However, it is also possible to do the analysis from the pre-saved performance data file (e.g. collected in the command-line mode).
There are several steps that need to be done to collect and visualize performance data in this mode.
Data collection
- Launch the PGI profiler.
- Since the Pgrof's GUI is based on Java, it should be executed on the compute node in the interactive session rather than on the login node, as the latter does not have enough memory (see Java for more details). An interactive session can be started with
salloc --x11 ...to enable X11 forwarding (see Interactive jobs for more details).
- Since the Pgrof's GUI is based on Java, it should be executed on the compute node in the interactive session rather than on the login node, as the latter does not have enough memory (see Java for more details). An interactive session can be started with
- In order to start a new session, open the File menu and click on New Session.
- Select the executable file you want to profile and then add any arguments appropriate for your profiling.
- Click Next, then Finish.
Analysis
In the CPU Details tab, click on the Show the top-down (callers first) call tree view button.
The visualization window is comprised of four panes:
- The pane on the upper right shows the timeline with all the events ordered by the time at which they were executed.
- GPU Details: shows performance details for the GPU kernels.
- CPU Details: shows performance details for the CPU functions.
- Properties: shows all the details for a selected function in the timeline window.
References[edit]
PGPROF is a product of PGI, which is a subsidiary of NVIDIA Corporation.