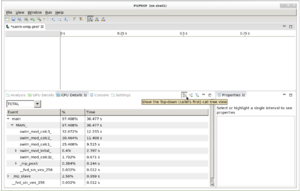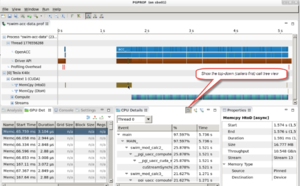PGPROF
| This site replaces the former Compute Canada documentation site, and is now being managed by the Digital Research Alliance of Canada. Ce site remplace l'ancien site de documentation de Calcul Canada et est maintenant géré par l'Alliance de recherche numérique du Canada. |
PGPROF est un outil simple mais puissant pour l'analyse de programmes parallèles écrits avec OpenMP, MPI, OpenACC ou CUDA. Le profilage peut s’effectuer en mode ligne de commande ou en mode graphique.
Utilisation
Avec les deux modes, le travail se fait généralement en deux étapes :
- collecte des données, par l’exécution de l’application avec le profilage activé;
- analyse, par la visualisation des données obtenues à la première étape.
Modules d'environnement
Pour utiliser PGPROF, vous devez charger le module approprié.
Comme PGPROF fait partie du paquet pour le compilateur PGI, lancez la commande module avail pgi pour connaître les versions disponibles pour les modules de compilation, MPI et CUDA que vous avez déjà chargés. Pour la liste des modules PGI disponibles, lancez module -r spider '.*pgi.*'.
En date de décembre 2018, les modules disponibles sont :
- pgi/13.10
- pgi/17.3
Sélectionnez une version avec module load pgi/version; pour charger la version 17.3 du compilateur PGI, la commande est
[name@server ~]$ module load pgi/17.3
Compilation du code
Pour obtenir de PGPROF une information utile, vous devez d’abord compiler le code avec un des compilateurs PGI, soit pgcc pour C, pgc++ pour C++ , pgfortran pour Fortran. Il est possible que du code source Fortran doive être compilé avec l’indicateur -g.
Mode ligne de commande
Collecte des données : La première étape est d’utiliser PGPROF pour exécuter l’application, puis d’enregistrer les données sur la performance. Dans l’exemple suivant, a.out est l’application et a.prof est le fichier où les données sont enregistrées.
[name@server ~]$ pgprof -o a.prof ./a.out
Le fichier de données peut être sauvegardé et ensuite analysé en mode graphique avec la commande File > Import (voir Mode graphique) ci-dessous ou en mode ligne de commande comme suit :
Analyse : Pour l’étape de visualisation, utilisez :
[name@server ~]$ pgprof -i a.prof
Les résultats sont généralement présentés en plusieurs catégories, par exemple :
- profil de la performance du noyau (kernel) GPU
- profil de l’exécution de l’API de CUDA
- profil de l’exécution d’OpenACC
- profil de la performance des fonctions du CPU
[name@server ~]$ ====== Profiling result:
Time(%) Time Calls Avg Min Max Name
38.14% 1.41393s 20 70.696ms 70.666ms 70.731ms calc2_198_gpu
31.11% 1.15312s 18 64.062ms 64.039ms 64.083ms calc3_273_gpu
23.35% 865.68ms 20 43.284ms 43.244ms 43.325ms calc1_142_gpu
5.17% 191.78ms 141 1.3602ms 1.3120us 1.6409ms [CUDA memcpy HtoD]
...
======== API calls:
Time(%) Time Calls Avg Min Max Name
92.65% 3.49314s 62 56.341ms 1.8850us 70.771ms cuStreamSynchronize
3.78% 142.36ms 1 142.36ms 142.36ms 142.36ms cuDevicePrimaryCtxRetain
...
======== OpenACC (excl):
Time(%) Time Calls Avg Min Max Name
36.27% 1.41470s 20 70.735ms 70.704ms 70.773ms acc_wait@swim-acc-data.f:223
63.3% 1.15449s 18 64.138ms 64.114ms 64.159ms acc_wait@swim-acc-data.f:302
======== CPU profiling result (bottom up):
Time(%) Time Name
59.09% 8.55785s cudbgGetAPIVersion
59.09% 8.55785s start_thread
59.09% 8.55785s clone
25.75% 3.73007s cuStreamSynchronize
25.75% 3.73007s __pgi_uacc_cuda_wait
25.75% 3.73007s __pgi_uacc_computedone
10.38% 1.50269s swim_mod_calc2_
Options
- Pour faire afficher les résultats d’une seule catégorie, par exemple les résultats en rapport avec le CPU :
--cpu-profiling.
- Pour faire afficher d’abord les résultats pour la fonction principale, suivis de ceux pour les fonctions subordonnées :
--cpu-profiling-mode top-down.
[name@server ~]$ pgprof --cpu-profiling-mode top-down -i a.prof
======== CPU profiling result (top down):
Time(%) Time Name
97.36% 35.2596s main
97.36% 35.2596s MAIN_
32.02% 11.5976s swim_mod_calc3_
29.98% 10.8578s swim_mod_calc2_
25.93% 9.38965s swim_mod_calc1_
6.82% 2.46976s swim_mod_inital_
1.76% 637.36ms __fvd_sin_vex_256
- Pour savoir quelle partie de l’application requiert le plus de temps d’exécution :
--cpu-profiling-mode bottom-upoù les résultats pour chacune des fonctions sont suivis par ceux de la fonction qui l’appelle, remontant jusqu’à la fonction principale.
[name@server ~]$ pgprof --cpu-profiling-mode bottom-up -i a.prof
======== CPU profiling result (bottom up):
Time(%) Time Name
32.02% 11.5976s swim_mod_calc3_
32.02% 11.5976s MAIN_
32.02% 11.5976s main
29.98% 10.8578s swim_mod_calc2_
29.98% 10.8578s MAIN_
29.98% 10.8578s main
25.93% 9.38965s swim_mod_calc1_
25.93% 9.38965s MAIN_
25.93% 9.38965s main
3.43% 1.24057s swim_mod_inital_
Mode graphique
En mode graphique, la collecte et l’analyse des données peuvent souvent se faire dans la même session. Il est toutefois possible d'analyser les données d'un fichier produit en ligne de commande.
Collecte de données
- Lancez le profileur PGI.
- Comme l’interface utilisateur de PGPROF est basée sur Java, elle devrait être exécutée sur le nœud de calcul dans la session interactive plutôt que sur le nœud de connexion puisque que dernier n’a pas suffisamment de mémoire (voir Java pour plus d’information). Pour activer la redirection X11, la session interactive peut être démarrée avec
salloc --x11 ...(voir Tâches interactives pour plus d'information).
- Comme l’interface utilisateur de PGPROF est basée sur Java, elle devrait être exécutée sur le nœud de calcul dans la session interactive plutôt que sur le nœud de connexion puisque que dernier n’a pas suffisamment de mémoire (voir Java pour plus d’information). Pour activer la redirection X11, la session interactive peut être démarrée avec
- Démarrez une nouvelle session, avec File > New Session.
- Sélectionnez le fichier exécutable à profiler et ajouter les arguments de profilage, s’il y a lieu.
- Cliquez sur Next, puis Finish.
Analyse
- Dans le volet CPU Details, cliquez sur le bouton Show the top-down (callers first) call tree view.
La fenêtre de visualisation des données comporte quatre volets.
- Dans le volet supérieur, la partie de droite montre tous les événements selon le temps de leur exécution.
- GPU Details: montre la performance des noyaux (kernels) GPU.
- CPU Details: montre la performance des fonctions du CPU.
- Properties: information détaillée pour la fonction sélectionnée dans le volet supérieur.
Références
PGPROF est produit par PGI, une filiale de NVIDIA Corporation.