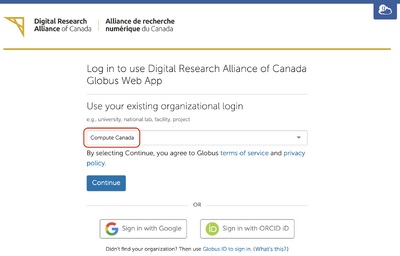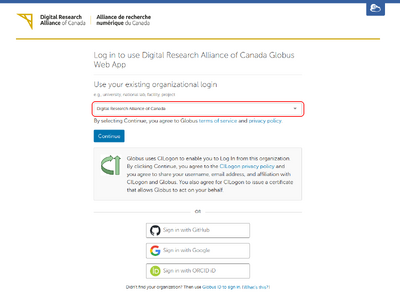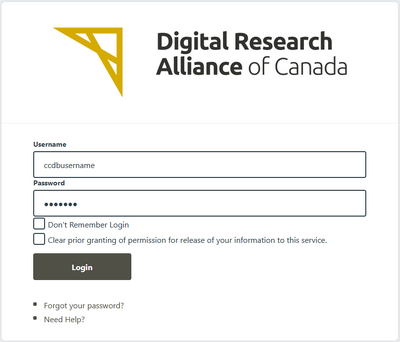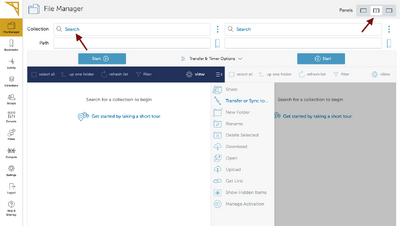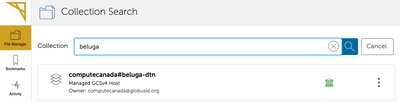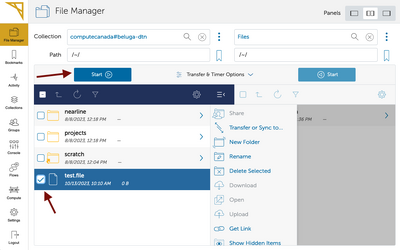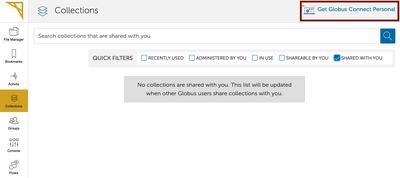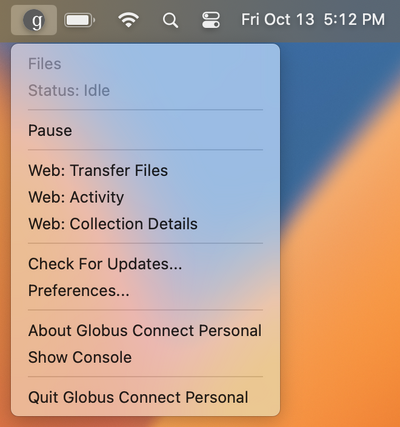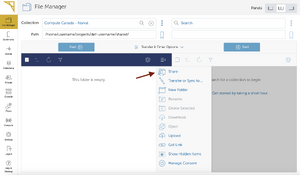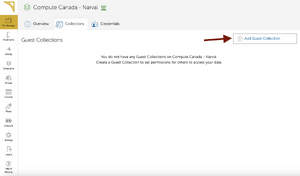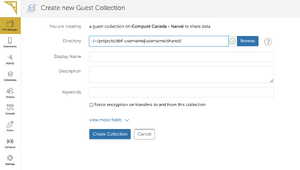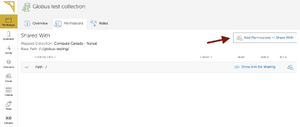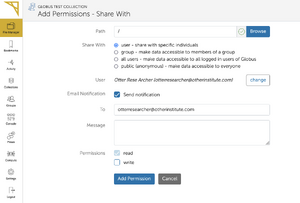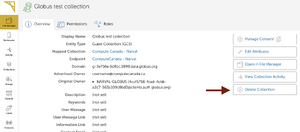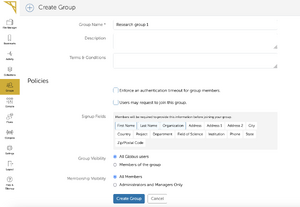Globus
| This site replaces the former Compute Canada documentation site, and is now being managed by the Digital Research Alliance of Canada. Ce site remplace l'ancien site de documentation de Calcul Canada et est maintenant géré par l'Alliance de recherche numérique du Canada. |
On 2024-05-20 the method to log into Globus will change. You will need to logout and choose "Digital Research Alliance of Canada" from the Organization dropdown.
Globus is a service for fast, reliable, secure transfer of files. Designed specifically for researchers, Globus has an easy-to-use interface with background monitoring features that automate the management of file transfers between any two resources, whether they are at on Alliance cluster, another supercomputing facility, a campus cluster, lab server, desktop or laptop.
Globus leverages GridFTP for its transfer protocol but shields the end user from complex and time-consuming tasks related to GridFTP and other aspects of data movement. It improves transfer performance over GridFTP, rsync, scp, and sftp, by automatically tuning transfer settings, restarting interrupted transfers, and checking file integrity.
Globus can be accessed via the main Globus website or via the Alliance Globus portal.
Using Globus[edit]
Before 2024-05-21[edit]
Go to the Alliance Globus portal. Your "existing organizational login" is your CCDB account. Ensure that Compute Canada is selected in the drop-down, then click on Continue. Supply your CCDB username (not your e-mail address or other identifier) and password on the Compute Canada MyProxy page which appears. This takes you to the web portal for Globus.
On and after 2024-05-21[edit]
Any active sessions in Globus Web GUI, using the command line interface, or using the Globus API, may be interrupted during the change on May 21st. Close your active sessions and re-open them using the new organization name.
Go to the Alliance Globus portal; the first page illustrated below. Your "existing organizational login" is your CCDB account. Ensure that Digital Research Alliance of Canada is selected in the drop-down box (not Digital Research Alliance of Canada - Staff), then click on Continue. The second page illustrated below will appear. Supply your CCDB username (not your e-mail address or other identifier) and password there. This takes you to the web portal for Globus.
To start a transfer[edit]
Globus transfers happen between collections (formerly known as endpoints in previous Globus versions). Most Alliance clusters have some standard collections set up for you to use. To transfer files to and from your computer, you need to create a collection for them. This requires a bit of set up initially, but once it has been done, transfers via Globus require little more than making sure the Globus Connect Personal software is running on your machine. More on this below under Personal computers.
If the File Manager page in the Globus Portal is not already showing (see image), select it from the left sidebar.
On the top right of the page, there are three buttons labelled Panels. Select the second button (this will allow you to see two collections at the same time).
Find collections by clicking where the page says Search and entering a collection name.
You can start typing a collection name to select it. For example, if you want to transfer data to or from the Béluga cluster, type beluga, wait two seconds for a list of matching sites to appear, and select computecanada#beluga-dtn.
All resources have names prefixed with computecanada#. For example, computecanada#beluga-dtn, computecanada#cedar-globus, computecanada#graham-globus, computecanada#niagara or computecanada#hpss (note that 'dtn' stands for data transfer node).
You may be prompted to authenticate to access the collection, depending on which site it is hosted. For example, if you are activating a collection hosted on Graham, you will be asked for your Alliance username and password. The authentication of a collection remains valid for some time, typically one week for CC collections, while personal collections do not expire.
Now select a second collection, searching for it and authenticating if required.
Once a collection has been activated, you should see a list of directories and files. You can navigate these by double-clicking on directories and using the 'up one folder' button. Highlight a file or directory that you want to transfer by single-clicking on it. Control-click to highlight multiple things. Then click on one of the big blue buttons with white arrowheads to initiate the transfer. The transfer job will be given a unique ID and will begin right away. You will receive an email when the transfer is complete. You can also monitor in-progress transfers and view details of completed transfers by clicking on the Activity button on the left.
See also How To Log In and Transfer Files with Globus at the Globus.org site.
Options[edit]
Globus provides several other options in Transfer & Sync Options between the two Start buttons in the middle of the screen. Here you can direct Globus to
- sync to only transfer new or changed files
- delete files on destinations that do not exist in source
- preserve source file modification times
- verify file integrity after transfer (on by default)
- encrypt transfer
Note that enabling encryption significantly reduces transfer performance, so it should only be used for sensitive data.
Personal computers[edit]
Globus provides a desktop client, Globus Connect Personal, to make it easy to transfer files to and from a personal computer running Windows, MacOS X, or Linux.
There are links on the Globus Connect Personal page which walk you through the setup of Globus Connect Personal on the various operating systems, including setting it up from the command line on Linux. If you are running Globus Connect Personal from the command line on Linux, this FAQ on the Globus site describes configuring which paths you share and their permissions.
To install Globus Connect Personal[edit]
Go to the Alliance Globus portal and log in if you have not already done so.
- From the File Manager screen click on the Collections icon on the left.
- Click on Get Globus Connect Personal in the top right of the screen.
- Click on the download link for your operating system (click on Show me other supported operating systems if downloading for another computer).
- Install Globus Connect Personal.
- You should now be able to access the endpoint through Globus. The full endpoint name is [your username]#[name you give setup]; for example, smith#WorkPC.
To run Globus Connect Personal[edit]
The above steps are only needed once to set up the endpoint. To transfer files, make sure Globus Connect Personal is running, i.e., start the program, and ensure that the endpoint isn't paused.
Note that if the Globus Connect Personal program at your endpoint is closed during a file transfer to or from that endpoint, the transfer will stop. To restart the transfer, simply reopen the program.
Transfer between two personal endpoints[edit]
Although you can create endpoints for any number of personal computers, transfer between two personal endpoints is not enabled by default. If you need this capability, please contact globus@tech.alliancecan.ca to set up a Globus Plus account.
For more information see the Globus.org how-to pages, particularly:
- Globus Connect Personal for Mac OS X
- Globus Connect Personal for Windows
- Globus Connect Personal for Linux
Globus sharing[edit]
Globus sharing makes collaboration with your colleagues easy. Sharing enables people to access files stored on your account on an Alliance cluster even if the other user does not have an account on that system. Files can be shared with any user, anywhere in the world, who has a Globus account. See How To Share Data Using Globus.
[edit]
To share a file or folder on an endpoint first requires that the system hosting the files has sharing enabled.
To create sharing on /project for our other clusters, the PI will need to contact globus@tech.alliancecan.ca with:
- confirmation that Globus sharing should be enabled,
- the path to enable,
- whether the sharing will be read only, or sharing if it can be read and write.
Data to be shared will need to be moved or copied to this path. Creating a symbolic link to the data will not allow access to the data.
Otherwise you will receive the error:
- The backend responded with an error: You do not have permission to create a shared endpoint on the selected path. The administrator of this endpoint has disabled creation of shared endpoints on the selected path.
Globus sharing is enabled for the /home directory. By default, we disable sharing on /project to prevent users accidentally sharing other users' files. If you would like to test a Globus share you can create one in your /home directory.
We suggest using a path that makes it clear to everyone that files in the directory might be shared such as:
/project/my-project-id/Sharing
Once we have enabled sharing on the path, you will be able to create a new Globus shared endpoint for any subdirectory under that path. So for example you will be able to create the subdirectories:
/project/my-project-id/Sharing/Subdir-01
and
/project/my-project-id/Sharing/Subdir-02
Create a different Globus Share for each and share them with different users.
If you would like to have a Globus Share created on /project for one of these systems please email globus@tech.alliancecan.ca.
Log into the Alliance Globus portal with your Globus credentials. Once you are logged in, you will see a transfer window. In the endpoint field, type the endpoint identifier for the endpoint you wish to share from (e.g. computecanada#beluga-dtn, computecanada#cedar-dtn, computecanada#graham-globus, computecanada#niagara etc.) and activate the endpoint, if asked to.
Select a folder that you wish to share, then click the Share button to the right of the folder list.
Click on the Add Guest Collection button in the top right corner of the screen.
Give the new share a name that is easy for you and the people you intend to share it with to find. You can also adjust from where you want to share using the Browse button. Note that the path in this case is relative to the share and that in many cases you simply want to share the endpoint, so the path will be just "/".
Managing access[edit]
Once the endpoint is created, you will be shown the current access list, with only your account on it. Since sharing is of little use without someone to share with, click on the Add Permissions -- Share With button to add people or groups that you wish to share with.
You will now be prompted to select whether to share with people via email, username, or group.
- Email is a good choice if you don’t know a person’s username on Globus. It will also allow you to share with people who do not currently have a Globus account, though they will need to create one to be able to access your share.
- User presents a search box that allows you to search by name or Globus username. This is best if someone already has a Globus account, as it does not require any action on their part to be added to the share. Enter a name or Globus username (if you know it), and select the appropriate match from the list, then click Use Selected.
- Group allows you to share with a number of people simultaneously. You can search by group name or UUID. Group names may be ambiguous, so be sure to verify you are sharing with the correct one. This can be avoided by using the group’s UUID, which is available on the Groups page (see the section on groups)
To add or remove write permissions for a user, click the checkbox next to their name under the write column. It is not possible to remove read access.
Deleting users or groups from the list of people you are sharing with is as simple as clicking the ‘x’ at the end of the line containing their information.
[edit]
You can remove shared collections once you no longer need it. To do this, click on endpoints, and click on the Shareable by You tab.
Click on the title of the Shared Collection you want to remove. Click on the Delete Endpoint on the right side of the screen. Confirm deleting it by clicking on the red button.
The endpoint is now deleted. Your files will not be affected by this action, nor will those others may have uploaded.
Sharing security[edit]
Sharing files entails a certain level of risk. By creating a share, you are opening up files that up to now have been in your exclusive control to others. The following list is some things to think about before sharing, though it is far from comprehensive.
- If you are not the data’s owner, make sure you have permission to share the files.
- Make sure you are sharing with only those you intend to. Verify the person you add to the access list is the person you think, there are often people with the same or similar names. Remember that Globus usernames are not linked to Alliance usernames. The recommended method of sharing is to use the email address of the person you wish to share with, unless you have the exact account name.
- If you are sharing with a group you do not control, make sure you trust the owner of the group. They may add people who are not authorized to access your files.
- If granting write access, make sure that you have backups of important files that are not on the shared endpoint, as users of the shared endpoint may delete or overwrite files, and do anything that you yourself can do to a file.
- It is highly recommended that sharing be restricted to a subdirectory, rather than your top-level home directory.
Globus groups[edit]
Globus groups provide an easy way to manage permissions for sharing with multiple users. When you create a group, you can use it from the sharing interface easily to control access for multiple users.
Creating a group[edit]
Click on the Groups button on the left sidebar. Click on the Create New Group button on the top right of the screen; thisn brings up the Create New Group window.
- Enter the name of the group in the Group Name field
- Enter the group description in the Group Description field
- Select if the group is visible to only group members (private group) or all Globus users.
- Click on Create Group to add the group.
Inviting users[edit]
Once a group has been created, users can be added by selecting Invite users, and then either entering an email address (preferred) or searching for the username. Once users have been selected for invitation, click on the Add button and they will be sent an email inviting them to join. Once they’ve accepted, they will be visible in the group.
Modifying membership[edit]
Click on a user to modify their membership. You can change their role and status. Role allows you to grant permissions to the user, including Admin (full access), Manager (change user roles), or Member (no management functions). The Save Changes button commits the changes.
Command line interface (CLI)[edit]
Installing[edit]
The Globus command line interface is a Python module which can be installed using pip. Below are the steps to install Globus CLI on one of our clusters.
- Create a virtual environment to install the Globus CLI into (see creating and using a virtual environment).
$ virtualenv $HOME/.globus-cli-virtualenv
- Activate the virtual environment.
$ source $HOME/.globus-cli-virtualenv/bin/activate
- Install Globus CLI into the virtual environment (see installing modules).
$ pip install globus-cli - Then deactivate the virtual environment.
$ deactivate - To avoid having to load that virtual environment every time before using Globus, you can add it to your path.
$ export PATH=$PATH:$HOME/.globus-cli-virtualenv/bin $ echo 'export PATH=$PATH:$HOME/.globus-cli-virtualenv/bin'>>$HOME/.bashrc
Using[edit]
- See the Globus Command Line Interface (CLI) documentation to learn about using the CLI.
Scripting[edit]
- There is also a Python API, see the Globus SDK for Python documentation.
Virtual machines (cloud VMs such as Arbutus, Cedar, Graham)[edit]
Globus endpoints exist for the cluster systems (Beluga, Cedar, Graham, Niagara, etc.) but not for cloud VMs. The reason for this is that there isn't a singular storage for each VM so we can't create a single endpoint for everyone.
If you need a Globus endpoint on your VM and can't use another transfer mechanism, there are two options for installing an endpoint: Globus Connect Personal, and Globus Connect Server.
Globus Connect Personal[edit]
Globus Connect Personal is easier to install, manage and get through the firewall but is designed to be installed on laptops / desktops.
Globus Connect Server[edit]
Server is designed for headless (command line only, no GUI) installations and has some additional features you most probably would not use (such as the ability to add multiple servers to the endpoint). It does require opening some ports to allow transfers to occur (see https://docs.globus.org/globus-connect-server/v5/#open-tcp-ports_section).
Support and more information[edit]
If you would like more information on the Alliance’s use of Globus, or require support in using this service, please send an email to globus@tech.alliancecan.ca and provide the following information:
- Name
- Compute Canada Role Identifier (CCRI)
- Institution
- Inquiry or issue. Be sure to indicate which sites you want to transfer to and from.