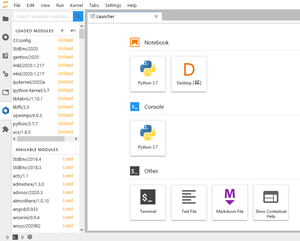Translations:JupyterLab/7/en
Jump to navigation
Jump to search
Tool selector on left
- File Browser (folder icon):
- This is where you can browse in your home, project and scratch spaces
- It is also possible to upload files
- Running Terminals and Kernels (stop icon):
- To stop kernel sessions and terminal sessions
- Commands
- Property Inspector
- Open Tabs:
- To navigate between application tabs
- To close application tabs - the corresponding kernels remain active
- Softwares (blue diamond sign):
- Compute Canada modules can be loaded and unloaded in the JupyterLab session. Depending on the module loaded, an icon directing to the Jupyter application will appear in the Launcher tab.
- The search box can search for any available module and give the result in the Available Modules sub-panel. Note: some modules are hidden until their dependency is loaded - we recommend that you first look for a specific module with
module spider module_namefrom a terminal. - The next sub-panel is the list of Loaded Modules in the whole JupyterLab session. Note: while
pythonandipython-kernelmodules are loaded by default, additional modules must be loaded before launching some other applications or notebooks. For example:scipy-stack. - The last sub-panel is the list of Available modules, similar to the output of
module avail. By clicking on a module's name, detailed information about the module is displayed. By clicking on the Load link, the module will be loaded and added to the Loaded Modules list.