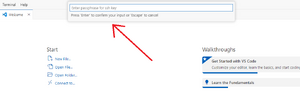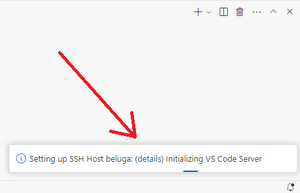Visual Studio Code
| This site replaces the former Compute Canada documentation site, and is now being managed by the Digital Research Alliance of Canada. Ce site remplace l'ancien site de documentation de Calcul Canada et est maintenant géré par l'Alliance de recherche numérique du Canada. |
Visual Studio Code is an integrated development environment (IDE) from Microsoft which can be used for remote development on our clusters over SSH. In this context, users can run the graphical interface of Visual Studio Code locally, on their personal computer, while connecting to a cluster where the source code is located and where the debugging and testing operations are being executed. While Visual Studio Code may be used for development in a variety of programming languages, in this page we will focus on its use with Python.
When using an IDE like Visual Studio Code, it's important to distinguish what sort of action you're performing, even if all of them take place within the context of the IDE. Editing a Python script or any other text file of reasonable size (up to a few thousand lines) is a very light-weight process which requires little processing power or memory but an IDE offers you numerous other possibilities, including the ability to debug your script, for example. In this case, the IDE is now executing your Python code on the remote server and until the script crashes because of a bug, it may well consume an entire CPU core or even several if the script or the libraries which it uses are multithreaded.
Note that if you are using Visual Studio Code with Python, you should avoid installing Conda and its variants as they are poorly adapted to our cluster environment. Alternatives to the use of Conda include Python virtual environments and Apptainer.
Configuring remote access[edit]
Configuration of your SSH keys[edit]
- If not done already, generate your SSH key. For example, we will name it
~/.ssh/ccdb. - If not done already, install your public SSH key on CCDB.
- Because compute nodes may not get your public SSH key from CCDB through LDAP, you may have to copy your public key to
~/.ssh/authorized_keyson the remote cluster (create this file if it does not exist).
SSH configuration file[edit]
VS Code works well with your local SSH configuration file (~/.ssh/config).
Here are the recommended options :
Host *
ServerAliveInterval 300
Host beluga cedar graham narval
HostName %h.alliancecan.ca
IdentityFile ~/.ssh/ccdb
User your_username
Host bc????? bg????? bl?????
ProxyJump beluga
IdentityFile ~/.ssh/ccdb
User your_username
Host cdr*
ProxyJump cedar
IdentityFile ~/.ssh/ccdb
User your_username
Host gra1* gra2* gra3* gra4* gra5* gra6* gra7* gra8* gra9*
ProxyJump graham
IdentityFile ~/.ssh/ccdb
User your_username
Host nc????? ng????? nl?????
ProxyJump narval
IdentityFile ~/.ssh/ccdb
User your_username
First connection with VS Code[edit]
Because some clusters do not provide access to the internet from compute nodes, the installation of VS Code Server must be done prior to using a remote connection to any compute node. Therefore, in VS Code, a first connection to any frontal node is required - select either :
- beluga
- cedar
- graham
- narval
Note : you will be prompted many times for your SSH key passphrase. If not, make sure to copy your SSH public key as described above in point 3 under Configuration of your SSH keys.
That first connection will automatically install VS Code Server in ~/.vscode-server/.
The installation can take up to 5 minutes.
Once done, close the connection.
Connection with MFA enabled[edit]
If the multifactor authentication is enabled, you will need to check the "details" of the connection, which will bring you to the VS Code Terminal in which you may be prompted for your 2nd factor of authentication.
Closing your connection[edit]
When closing the local VS Code window, the remote process of VS Code Server may keep running in the background, which tends to accumulate orphan processes on that login node. Not only that, but your next connection may connect to a different login node, which can cause issues and confusion. To cleanly close a connection, click on the bottom-left corner of VS Code and select Close Remote Connection at the top of the window.
Connection to a compute node[edit]
Connection procedure:
- Make sure VS Code Server is installed as described in the previous section.
- Start a new interactive job (with
salloc) and take note of the allocated compute node name.- Important: make sure to request enough memory (at least
2000M).
- Important: make sure to request enough memory (at least
- In VS Code, start a new remote session with the name of the allocated compute node:
- Press
F1orCtrl+Shift+Pto start the command prompt>in the Command Palette. - Start typing Remote and select Remote-SSH: Connect to Host... > Remote-SSH: Connect to Host...
- Enter the noted compute node name.
- If you get prompted for the type of operating system, select Linux
- Press
Troubleshooting[edit]
The remote session does not work anymore[edit]
The newest versions of VS Code Server no longer support CentOS 7, which affects connections to Béluga, Cedar, Graham and Niagara. Users can update their version of VS Code to 1.86.1 or later in order to connect, but will see warnings about the unsupported operating system.
- Note 1: Béluga will get upgraded in the upcoming months.
- Note 2: an older version of VS Code still works through JupyterHub.
Because VS Code is intended for a different use case than developing on our clusters, having several instances of VS Code Server running on different login nodes can lead to issues. To fix them:
- Connect to all login nodes and stop (with
kill <PID>) all VS Code processes you see in the output ofps aux | grep $USERortop -u $USER. - If the above does not fix the problem, carefully delete the content of the
~/.vscode-serverdirectory, and then reconnect for a fresh installation of VS Code Server.
See also[edit]
- SHARCNET General Interest Webinar, "Remote Development on Clusters with VSCode", presented by Armin Sobhani:
- Tutorial video created by two users (best viewed in 720p):